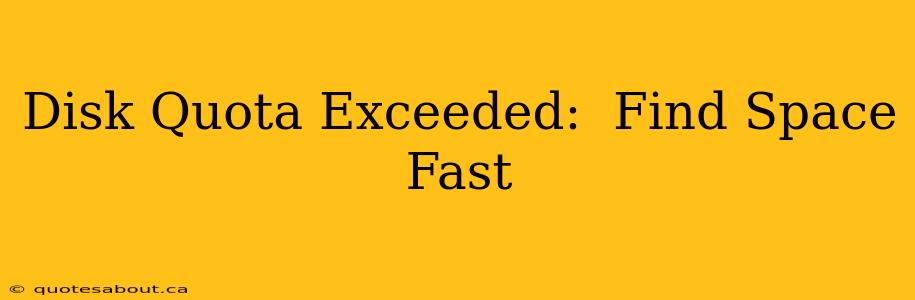Running out of disk space is a frustrating and potentially crippling problem for anyone using a computer, whether it's a personal laptop, a server, or a cloud-based storage solution. A "disk quota exceeded" error message abruptly halts your workflow, leaving you scrambling to reclaim precious gigabytes. This comprehensive guide will help you diagnose the issue and quickly free up space, getting you back on track.
What Causes a Disk Quota Exceeded Error?
Before diving into solutions, understanding the root cause is crucial. A disk quota exceeded error simply means you've used up all the allocated storage space on your drive. This can be due to several factors:
- Large files: A single oversized file (video, image, database backup) can easily consume significant space.
- Many small files: Surprisingly, a massive collection of small files can also fill up your disk faster than you realize. Think of numerous temporary files, cache data, or downloaded documents.
- System files: Over time, your operating system generates temporary files, logs, and updates that can accumulate and occupy considerable space.
- Software installations: Software often installs additional files and data beyond the initial installation size.
- Downloaded media: High-resolution images, videos, and music files are notorious space hogs.
How to Quickly Find and Delete Large Files?
Locating the space-consuming culprits is the first step. Here's how to efficiently identify and manage large files:
- Use your operating system's built-in tools: Both Windows and macOS offer built-in utilities to view file sizes and sort them. In Windows, explore the properties of folders; in macOS, use Finder's smart search functionality.
- Third-party disk analysis tools: Several free and paid applications provide detailed disk space analysis, visually representing which files and folders consume the most storage. These tools often categorize files by type, helping you pinpoint specific areas for cleanup.
- Cloud storage services: If you utilize cloud storage (Dropbox, Google Drive, OneDrive), check your cloud usage and delete files that you no longer need, freeing up space locally and in the cloud.
What are the Biggest Space Wasters on My Computer?
This question often boils down to individual usage patterns, but some common culprits are:
- Downloads folder: This often becomes a digital dumping ground. Regularly review and delete unwanted downloads.
- Temporary files: Browsers, applications, and the operating system create temporary files. Cleaning these is crucial for maintaining disk space. Many operating systems have built-in tools for temporary file cleanup.
- Recycle Bin/Trash: Files deleted are not immediately erased; they reside in the Recycle Bin/Trash until emptied. Regularly empty this to free up significant space.
- Email attachments: Large email attachments accumulate rapidly. Delete unnecessary attachments and consider using cloud storage for archiving important files.
- Software installation folders: Unused or obsolete programs often leave behind files after uninstalling. Consider using a dedicated uninstaller to thoroughly remove leftover files.
How Can I Delete Temporary Files?
Temporary files are often hidden, making them difficult to find manually. However, your operating system provides ways to manage them:
- Windows: Use the Disk Cleanup utility (search for it in the Start menu) to automatically delete temporary files, system files, and recycle bin contents.
- macOS: While macOS doesn't have a direct equivalent to Disk Cleanup, you can manually delete files from the
/tmpdirectory (though caution is advised, as some files might be in use), and use Finder's search functionality to locate temporary files created by specific applications. - Third-party cleaners: CCleaner and similar applications offer automated cleaning of temporary files and other system junk. Use these with caution and only from reputable sources.
How Do I Increase My Disk Space?
If deleting files isn't enough, consider these options:
- External hard drive: An affordable and simple solution is to move less frequently accessed files to an external drive.
- Cloud storage: Cloud services (Google Drive, Dropbox, OneDrive) offer additional storage space for a monthly fee.
- Upgrade your storage: Replacing your hard drive or SSD with a larger capacity drive is a more permanent solution but involves more effort.
By following these steps, you can effectively tackle a disk quota exceeded error, recover lost storage space, and get back to your work. Remember to regularly monitor your disk space usage to prevent future issues. Proactive management is key to avoiding this frustrating problem.