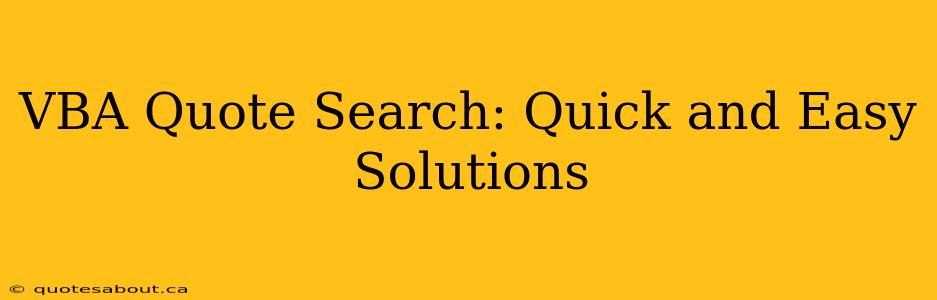Finding specific quotes within large datasets can be a tedious task. Manually searching through spreadsheets or documents is time-consuming and prone to errors. Fortunately, Visual Basic for Applications (VBA) offers powerful tools to automate this process, allowing for quick and easy quote searches within minutes. This guide explores several VBA solutions for efficient quote retrieval, catering to different levels of VBA expertise and dataset complexities.
What is VBA and Why Use it for Quote Searching?
Visual Basic for Applications (VBA) is a programming language embedded within Microsoft Office applications, including Excel, Word, and Access. It empowers users to automate repetitive tasks and create custom solutions tailored to their specific needs. For quote searching, VBA offers several advantages:
- Automation: Eliminate manual searching, saving significant time and effort.
- Speed: VBA's processing speed is considerably faster than manual searches, especially with large datasets.
- Accuracy: Reduces the risk of human error associated with manual searches.
- Flexibility: Adaptable to various data formats and search criteria.
Simple VBA Quote Search in Excel
This approach is ideal for beginners with basic VBA knowledge. Let's assume your quotes are in column A of an Excel sheet.
Sub SimpleQuoteSearch()
Dim searchTerm As String
Dim found As Boolean
searchTerm = InputBox("Enter the quote you want to search for:", "Quote Search")
If searchTerm = "" Then Exit Sub 'Exit if the user cancels
found = False
For Each cell In Range("A:A") 'Search entire column A
If InStr(1, cell.Value, searchTerm, vbTextCompare) > 0 Then
cell.Select
found = True
Exit For
End If
Next cell
If found = False Then
MsgBox "Quote not found."
End If
End Sub
This macro prompts the user for a quote, then searches column A for an exact or partial match (case-insensitive). If found, it selects the cell containing the quote; otherwise, it displays a "Quote not found" message.
How to use this code:
- Open your Excel workbook.
- Press Alt + F11 to open the VBA editor.
- Insert a new module (Insert > Module).
- Paste the code into the module.
- Run the macro by pressing F5 or clicking the "Run" button.
Advanced VBA Quote Search with Wildcard Characters
This method enhances the search capabilities by incorporating wildcard characters (* and ?). The wildcard * matches any sequence of characters, while ? matches any single character. This allows for more flexible searches.
Sub AdvancedQuoteSearch()
Dim searchTerm As String
Dim found As Boolean
searchTerm = InputBox("Enter the quote you want to search for (use * and ? for wildcards):", "Quote Search")
If searchTerm = "" Then Exit Sub
found = False
For Each cell In Range("A:A")
If cell.Value Like searchTerm Then
cell.Select
found = True
Exit For
End If
Next cell
If found = False Then
MsgBox "Quote not found."
End If
End Sub
Using Wildcard Characters Effectively:
"*happy*"finds all cells containing "happy" anywhere within the text."happy*"finds all cells starting with "happy"."?appy*"finds all cells starting with any character followed by "appy".
VBA Quote Search Across Multiple Worksheets
For projects involving multiple worksheets, adapt the code to search across all sheets:
Sub MultiSheetQuoteSearch()
Dim searchTerm As String
Dim ws As Worksheet
Dim cell As Range
Dim found As Boolean
searchTerm = InputBox("Enter the quote you want to search for:", "Quote Search")
If searchTerm = "" Then Exit Sub
found = False
For Each ws In ThisWorkbook.Worksheets
For Each cell In ws.Range("A:A") 'Adjust column as needed
If InStr(1, cell.Value, searchTerm, vbTextCompare) > 0 Then
cell.Select
found = True
MsgBox "Quote found on sheet: " & ws.Name
Exit For
End If
Next cell
If found Then Exit For
Next ws
If found = False Then
MsgBox "Quote not found."
End If
End Sub
This macro iterates through each worksheet in the workbook, searching column A on each.
Optimizing VBA Quote Searches for Large Datasets
For extremely large datasets, consider these optimizations:
- Reduce Search Range: Instead of searching entire columns (e.g., "A:A"), specify a smaller, relevant range.
FindMethod: The built-inFindmethod can be significantly faster than looping through cells manually.- Array Processing: Process data in arrays instead of directly accessing cells for improved performance.
FAQs
How can I make my VBA quote search case-sensitive?
Remove vbTextCompare from the InStr function. This will make the search case-sensitive.
Can I search for multiple quotes at once?
Yes, you can modify the code to accept multiple search terms, either by using an array of search terms or by prompting the user for a comma-separated list.
How can I handle special characters in my quotes?
Special characters can sometimes cause issues. Consider using error handling (e.g., On Error Resume Next) or escaping special characters within your search string.
Can I save the search results to a separate sheet?
Yes, you can add code to write the found quotes and their locations to a new worksheet or another designated area.
By implementing these VBA solutions, you can significantly improve the efficiency and accuracy of your quote searching process, saving valuable time and effort. Remember to always adapt the code to your specific needs and dataset structure. For advanced users, exploring the Find method and array processing will yield even more performance improvements.